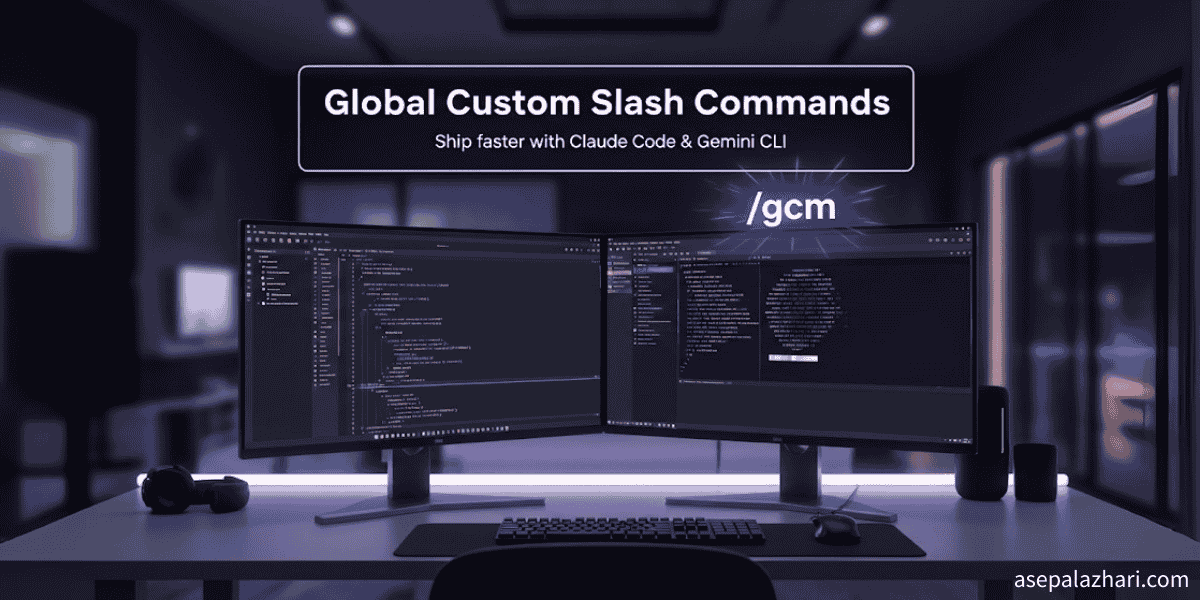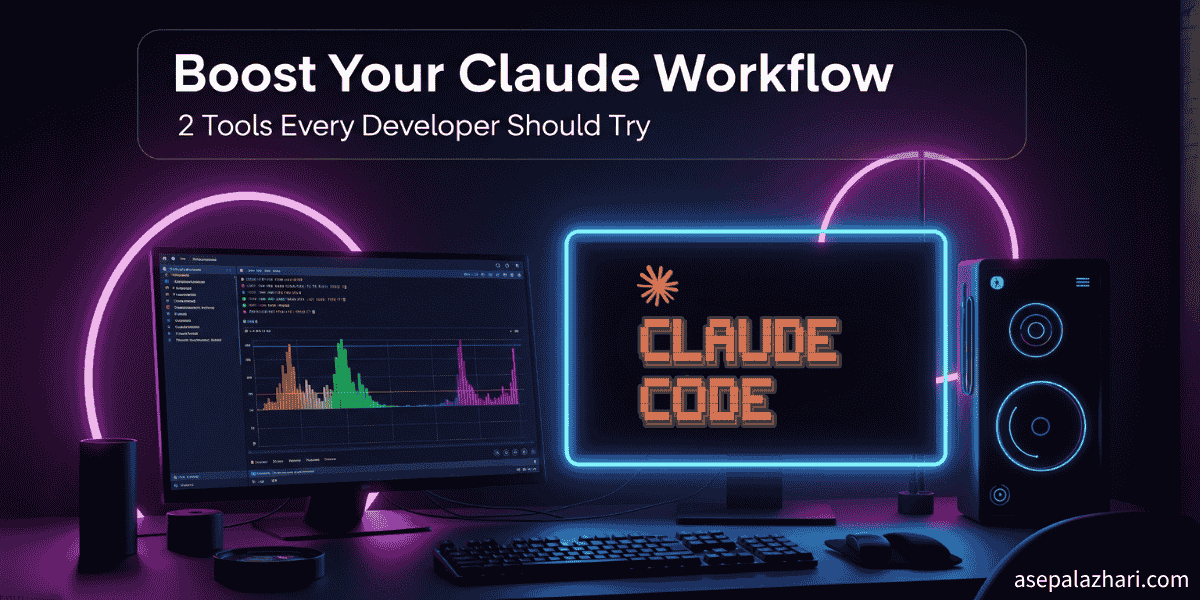How to Hide Git History in VS Code for a Cleaner Workspace
Hide Git history annotations in VS Code like change logs and blame annotations. Learn simple steps to keep your coding workspace distraction-free
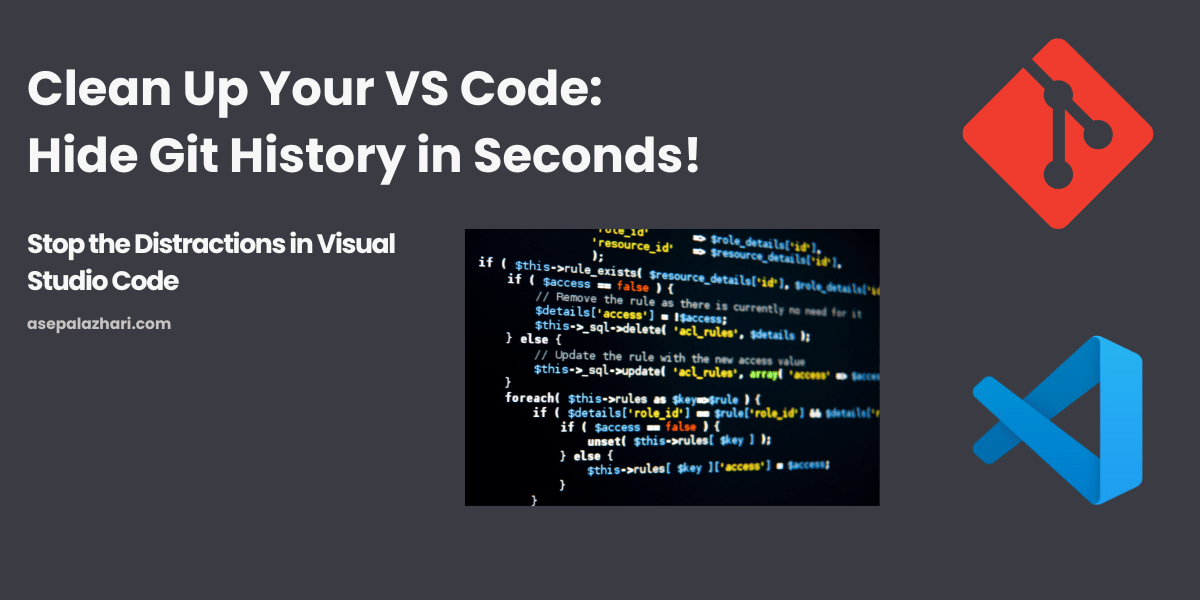
How to Hide Git History in VS Code for a Cleaner Workspace
Visual Studio Code (VS Code) is a powerful editor that integrates seamlessly with Git, making it easy to track changes and manage repositories. However, seeing Git history annotations, such as commit logs or blame details, directly within your editor can sometimes feel distracting, especially when you’re focused on coding.
In this guide, we’ll show you step-by-step how to hide Git history in VS Code and keep your workspace clean and organized.
Why You See Git History in VS Code
The Git history you see on the left side of your file or above the code lines is often provided by built-in Git features or extensions like GitLens. While these annotations are useful for tracking changes and commits, they may not always be necessary for day-to-day development tasks.
Steps to Hide Git History in VS Code
Here’s how you can disable or hide Git history annotations effectively:
1. Disable GitLens File Annotations
If you’re using the GitLens extension, it’s likely displaying file annotations by default. Follow these steps to disable them:
- Open Command Palette: Press
Ctrl+Shift+P(Windows/Linux) orCmd+Shift+P(Mac). - Search for GitLens Command: Type
GitLens: Toggle File Annotationsand select it. - This will disable the annotations for the file you’re viewing.
Alternatively, you can disable it from the GitLens sidebar:
- Click on the GitLens icon in the activity bar (left side).
- Look for “File Annotations” and toggle it off.
2. Visual Example: Git History in VS Code
Below is an example of what Git history annotations might look like in your VS Code:

3. Disable GitLens Blame Annotations
If you find the “blame” information (details about who last modified a line) unnecessary, you can turn it off:
- Go to Settings: Press
Ctrl+,(Windows/Linux) orCmd+,(Mac). - Search for
GitLens Blame. - Toggle off the setting for GitLens: Current Line Blame.
4. Disable Built-in Git Integration
If you’re not actively using Git features in VS Code, you can disable the built-in Git integration entirely:
- Open Settings (
Ctrl+,orCmd+,). - Search for
Git: Enabled. - Uncheck the box to disable the Git integration.
Note: Disabling Git entirely means you won’t see any Git-related features, such as branch switching or commit history.
5. Uninstall or Disable GitLens Extension (Optional)
If GitLens functionality is not something you use regularly, consider disabling or uninstalling it:
- Open the Extensions Sidebar: Press
Ctrl+Shift+X(Windows/Linux) orCmd+Shift+X(Mac). - Search for GitLens.
- Click Disable or Uninstall.
When to Enable Git History Again
While hiding Git history can improve focus, there are times when it can be helpful, such as:
- Debugging: To check who made changes to a specific line of code.
- Code Reviews: To view commit messages and changes at a glance.
To enable Git history annotations again, simply reverse the steps above.
Conclusion
Hiding Git history in VS Code is a simple yet effective way to maintain a clean and distraction-free workspace. Whether you’re using GitLens or the built-in Git integration, following these steps will help you focus on writing great code without unnecessary clutter.
By customizing your editor this way, you can strike a perfect balance between productivity and utility.