Solving the Time Zone Puzzle: Why Your Date Display Is Different in Production
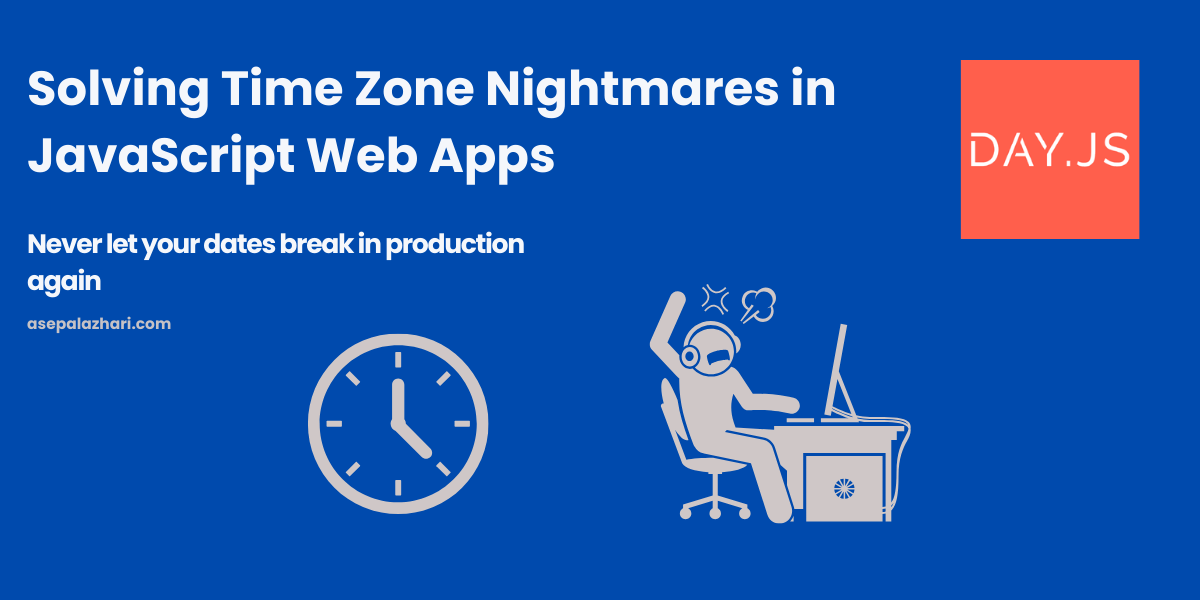
Have you ever deployed your perfectly functioning web application to production, only to discover that the date and time elements are suddenly displaying incorrectly? If so, you're not alone. This seemingly simple aspect of web development can quickly turn into one of the most frustrating debugging experiences, especially when working with international audiences or distributed teams.
I recently encountered this exact issue while developing a news feed component for a Ramadan-themed website. The application worked flawlessly on my local development server, showing relative time stamps like "2 hours ago" or "1 day ago" in Indonesian. However, after deploying to the production server, these same time stamps inexplicably displayed as "in 6 hours" or showed incorrect elapsed times.
What looked like a simple feature had become a perplexing bug that highlighted an important lesson in web development: never assume time zones.
The Time Zone Trap
Time zone issues are particularly insidious because they often don't manifest until deployment. Your local development environment typically uses your system's time zone, while production servers might be configured with UTC or another time zone entirely. This discrepancy causes inconsistent date calculations, leading to confusing user experiences.
For applications serving users in specific regions (like Indonesia in my case), this problem is even more critical. During important cultural events like Ramadan, timing is especially significant—showing incorrect timing information can significantly impact user trust.
Understanding the Problem
Before diving into solutions, it's important to understand exactly what happens in time zone-related issues:
- Default behavior: JavaScript's
Dateobject uses the local time zone of the system it's running on - Environment differences: Your development machine and production server are likely in different time zones
- Calculation discrepancies: Relative time calculations (like "X hours ago") depend on the reference time zone
- Localization complexity: Adding language localization (like Indonesian) adds another layer of complexity
In my specific case, I was using Day.js with the relativeTime plugin to display formatted dates in Indonesian, but I wasn't explicitly setting the time zone. This meant that the time calculations were using different reference points in development versus production.
// The problematic code
import dayjs from "dayjs";
import relativeTime from "dayjs/plugin/relativeTime";
import "dayjs/locale/id";
dayjs.extend(relativeTime);
// Missing: dayjs.locale("id");
// Missing: timezone handling
// Usage
<span>{dayjs(publishDate).fromNow()}</span>; // Different results on different servers
The Solution: Explicit Time Zone Handling
The key to solving this problem is to be explicit about time zones in your application. Never rely on the system's default time zone, especially for applications serving users in specific geographical regions.
Here's the comprehensive solution using Day.js:
import dayjs from "dayjs";
import relativeTime from "dayjs/plugin/relativeTime";
import timezone from "dayjs/plugin/timezone";
import utc from "dayjs/plugin/utc";
import "dayjs/locale/id"; // Indonesian locale
// Extend Day.js with necessary plugins
dayjs.extend(relativeTime);
dayjs.extend(utc);
dayjs.extend(timezone);
// Set locale and default timezone
dayjs.locale("id");
dayjs.tz.setDefault("Asia/Jakarta");
// Usage
<span>{dayjs(publishDate).tz("Asia/Jakarta").fromNow()}</span>;
This approach ensures that:
- All date calculations use the same time zone reference (Asia/Jakarta in this case)
- The locale is properly set to Indonesian
- The relative time displays correctly regardless of the server's time zone
Also Read: Should You Use AMP for Your Blog in 2024?
Implementing the Fix in Astro.js
If you're using Astro.js as I was, integrating this solution is straightforward. Here's how to update your component file:
---
import dayjs from "dayjs";
import relativeTime from "dayjs/plugin/relativeTime";
import timezone from "dayjs/plugin/timezone";
import utc from "dayjs/plugin/utc";
import "dayjs/locale/id";
dayjs.extend(relativeTime);
dayjs.extend(utc);
dayjs.extend(timezone);
dayjs.locale("id");
dayjs.tz.setDefault("Asia/Jakarta");
// Your component props and logic
const { articles } = Astro.props;
---
<div class="articles-container">
{articles.map(article => (
<div class="article-card">
<h3>{article.title}</h3>
<p class="timestamp">{dayjs(article.publishDate).tz("Asia/Jakarta").fromNow()}</p>
<!-- Rest of your article card -->
</div>
))}
</div>
This pattern works equally well for React, Vue, or any other JavaScript framework. The key is applying the time zone configuration at the beginning of your component's script.
Beyond Day.js: Other Approaches
While Day.js offers an elegant solution, there are other approaches to handling time zones in web applications:
1. Server-side Formatting
One alternative approach is to format dates on the server before sending them to the client:
// Server-side code (Node.js example)
const formatDateForClient = (date) => {
return dayjs(date).tz("Asia/Jakarta").locale("id").fromNow();
};
// Send formatted string to client
const articleData = {
// ...other fields
formattedDate: formatDateForClient(article.publishDate),
};
This approach eliminates client-side time zone issues entirely but sacrifices dynamic updates.
2. Using Intl.RelativeTimeFormat
For modern browsers, the native Intl.RelativeTimeFormat API provides internationalized relative time formatting:
function getRelativeTimeString(date, locale = "id") {
// Convert both dates to milliseconds
const now = new Date().getTime();
const dateTime = new Date(date).getTime();
// Calculate difference in seconds
const diffInSeconds = Math.floor((dateTime - now) / 1000);
const absoluteDiff = Math.abs(diffInSeconds);
const formatter = new Intl.RelativeTimeFormat(locale, { numeric: "auto" });
// Format based on time difference
if (absoluteDiff < 60) {
return formatter.format(
Math.sign(diffInSeconds) * Math.floor(absoluteDiff),
"second"
);
} else if (absoluteDiff < 3600) {
return formatter.format(
Math.sign(diffInSeconds) * Math.floor(absoluteDiff / 60),
"minute"
);
} else if (absoluteDiff < 86400) {
return formatter.format(
Math.sign(diffInSeconds) * Math.floor(absoluteDiff / 3600),
"hour"
);
} else {
return formatter.format(
Math.sign(diffInSeconds) * Math.floor(absoluteDiff / 86400),
"day"
);
}
}
// Usage
<span>{getRelativeTimeString(publishDate)}</span>;
This approach has excellent browser support and doesn't require external libraries, but it's more verbose to implement.
Also Read: Add Header in Image Next.js: A Comprehensive Guide
Best Practices for Time Zone Management
Based on my experience debugging time zone issues, here are some best practices to follow:
- Always be explicit about time zones - Never rely on system defaults
- Store dates in UTC format - For database storage, always use UTC and convert only for display
- Consider user preferences - For global applications, allow users to select their preferred time zone
- Test across environments - Test your date handling in different time zones before deployment
- Use established libraries - Libraries like Day.js, date-fns, or Luxon have well-tested time zone handling
- Document your approach - Make your time zone strategy clear for other developers
Testing Your Time Zone Implementation
After implementing your solution, thorough testing is crucial. Here's a simple test pattern:
// Add this temporarily to verify timezone behavior
console.log(
"System timezone:",
Intl.DateTimeFormat().resolvedOptions().timeZone
);
console.log("Current time (local):", new Date().toString());
console.log("Current time (UTC):", new Date().toUTCString());
console.log(
"Current time (Jakarta):",
dayjs().tz("Asia/Jakarta").format("YYYY-MM-DD HH:mm:ss")
);
console.log(
"Sample relative time:",
dayjs("2025-03-03T12:00:00").tz("Asia/Jakarta").fromNow()
);
This debugging output helps verify that your time zones are being applied correctly.
Conclusion
Time zone issues can be incredibly frustrating, especially when they only manifest in production. By explicitly managing time zones with tools like Day.js and its timezone plugin, you can ensure consistent date and time display across all environments.
For my Ramadan-themed website, implementing proper time zone handling not only fixed the immediate bug but also improved the overall user experience for our Indonesian audience. The relative timestamps now correctly show "2 hours ago" or "yesterday" in Indonesian, regardless of where our servers are located.
Remember that when it comes to dates and times in web applications, never make assumptions. Be explicit, test thoroughly, and your users will enjoy a more consistent experience—no matter where in the world they (or your servers) happen to be.